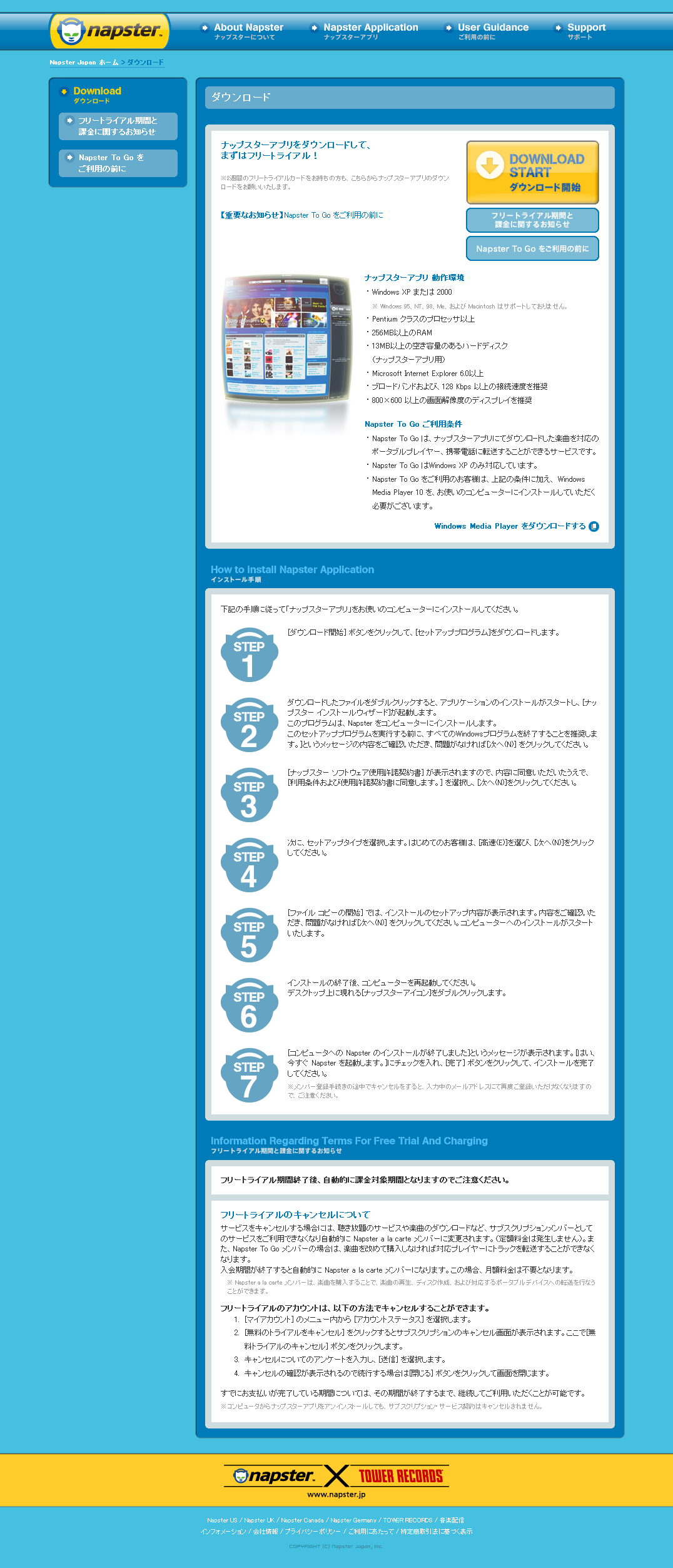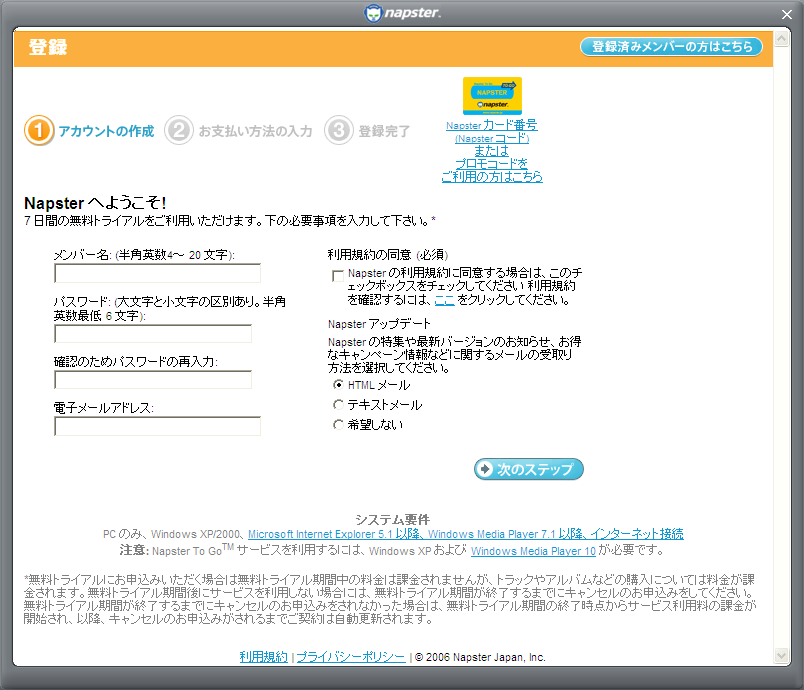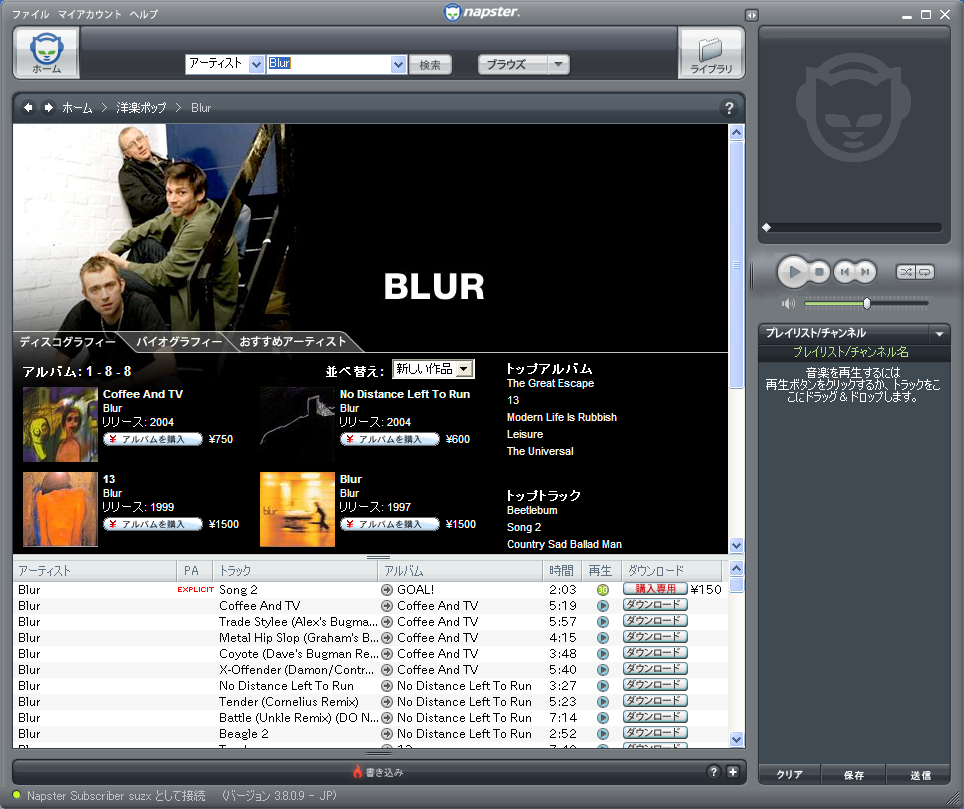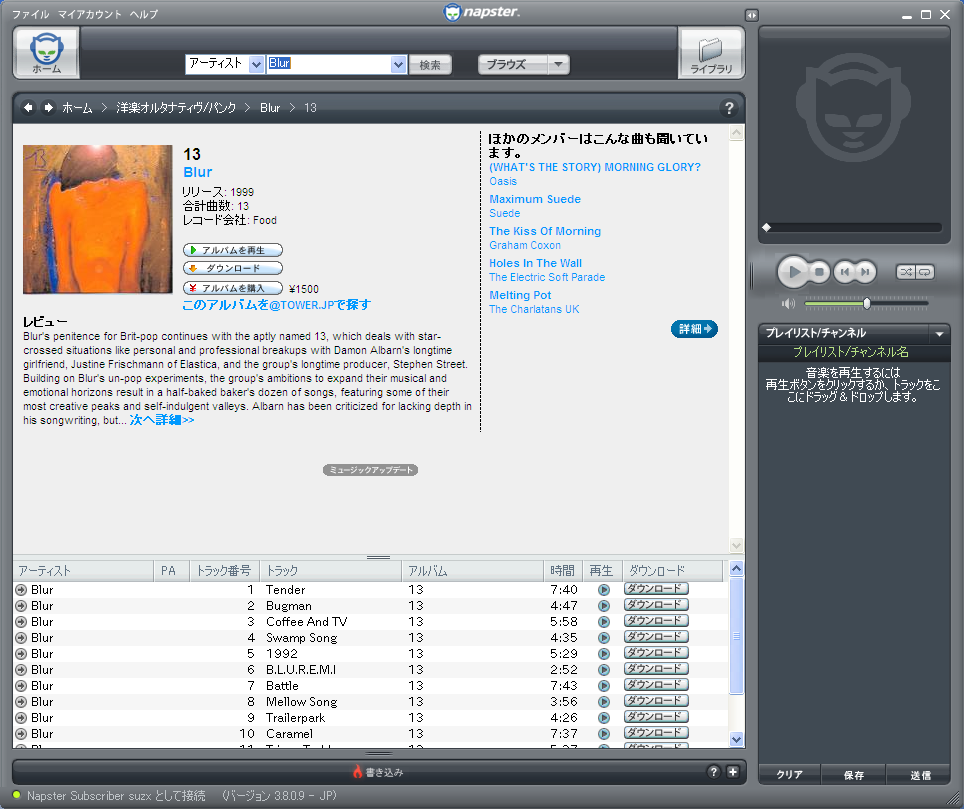Napster Japan 無料トライアル・その後
1月8日のエントリ『音楽漬け生活に向けて・・・』で、Napster Japanの無料トライアルを開始したことを書いたが、今日はその続きを・・・
1. 「Napster Application」をダウンロード、インストール
Napsterを利用するには、何はなくともNapster Application (ナップスターアプリ)のダウンロード、インストールが必要。
「iTunes Music Store - iTunes の関係」 = 「Napster (Service) - Napster Applicaiton の関係」と思えばいい。
インストールはダウンロードしたファイルを起動して、画面の指示に従うだけ。迷うところは特にない。
2. Napster Applicationの起動、利用コースの選択、個人情報・クレジットカード情報の送信
Napster Applicationをインストールを起動すると、まず最初にNapsterのサービスを利用するためのアカウントを作成する。
次に利用コースの選択、個人情報(住所)・クレジットカード情報の送信をする。
利用コースについては、月額固定料金かどうか(ダウンロードし放題かどうか)とNapster対応携帯音楽プレイヤーを利用するかどうかで決定する。今回はダウンロードし放題を試すことが目的で携帯音楽プレイヤーはNapsterでは対応してないiPod専門なので、利用コースは「Napster Basic」(税込1,280円/月)にした。
そして、7日間の無料トライアルにも関わらず、ここでクレジットカード情報を入力し、送信しなければならない。
しかも、無料トライアル終了後に勝手に課金ときたもんだ。
ここを通過しないと無料トライアルに進むないため、百歩譲ってクレジットカード情報を入力して送信する。
(個人情報(住所)も同時に入力・送信)
3. 利用開始、楽曲検索、ダウンロード開始
アカウント登録、個人情報・クレジットカード情報の送信が完了すると、Napsterのサービスが利用できるようになる。
アプリケーションの使い方はiTunesを使っていれば違和感なく入れるはず。
さて、楽曲を検索してダウンロード開始・・・だが、ここでひとつ注意。(自分はハマった)
ここで「アルバムを購入」を選択してしまうと、「無料トライアル」や月額固定料金ダウンロードし放題の「Napster Basic」でも課金されてしまうのだ。
「購入」を選択するとCDへの書き込みができたり、無料トライアルやNapster Basic退会後も楽曲データが利用できるようだ。
アルバムの詳細を表示させて「ダウンロード」を選択しよう。
ダウンロード速度はストレスを感じることはなく至って快適。楽曲データはMicrosft DRMで著作権保護されたWindows Mediaファイルでマイ ドキュメントのマイ ミュージックのフォルダに保存される。
4. SoundTaxiでMP3化、iTunesへ登録、iPodと同期
SoundTaxiでのMP3化については、1月8日のエントリ『音楽漬け生活に向けて・・・』の中で紹介した「NapsterをiPod・ケータイに転送する方法」に詳しくあるので割愛する。
MP3になった楽曲ファイルをiTunesに登録して、普通にiPodと同期させれば完了。
5. 無料トライアル期間終了、利用継続、ダウンロードし放題へ・・・
無料トライアルの終了は、開始からきっちり24×7時間後にやってくる。それまでに無料トライアルを解除しなければ、有無を言わさず課金開始だ。
洋楽中心の私は予想以上に楽曲が豊富でそのまま利用を継続し、ダウンロードし放題を満喫している。
子供の頃レコードで持っていたが、貧乏で売り払ってしまったアルバムを再収集している。今まではレンタルや再発CDを購入していたが、時間的にも経済的にももの凄く効率的に再収集できて感激している。